Check Availability Form
We're Here to Help
Internet
Troubleshooting
"@" or "ADSL" or "DSL" or "Broadband" light is blinking or off on modem/gateway
Line sync is to DSL internet what Dial-Tone is to your normal home phone. It must be present for anything to work properly. Loss of line sync occurs when your modem's "DSL" “Broadband”, or "Line Sync" light is flashing or completely off. This can be caused by many different factors, so complete and thorough troubleshooting on this issue is needed. Please review the troubleshooting steps below.
-
Ensure your modem is plugged in, and powered on. Try a “powercycle” on your modem. This can be done by unplugging it, leaving off for 1 minute, and then plugging back in.
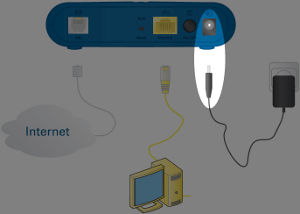
-
Ensure that the telephone cable is securely connected to both the modem and the telephone wall outlet.
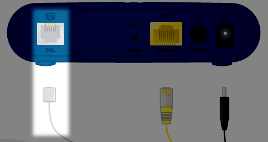
- Ensure that your modem is plugged into a wall jack on the same phone number that your DSL Internet service is assigned to.
- Is there dial tone in this phone jack? If no dial-tone, check the other jacks for this phone number.
- Unplug the modem and check for noise or static on the telephone line.
- Noise or static with the modem removed indicates a possible problem with the line.
- Noise or static on the phone while the modem is connected (if there is no static without the modem) indicates a missing, faulty or incorrectly connected filter.
- Verify the modem and cables in use. Are you using the provided hardware and cabling? Please ensure the phone cable is no more than 6 feet in length.
- Is there a phone filter or splitter between the phone jack and the modem? If so, please disconnect it and connect the modem directly to the phone jack.
- Do you have an alarm system utilizing the same line as the DSL Internet connection? If so, does it have a DSL filter installed (often a special filter from the alarm system manufacturer will be required).
- Have you tried replacing the phone cable between the phone jack and the modem?
- Are there any other devices on the same phone number as the modem? If so, temporarily unplug their telephone cables to ensure they are not causing interference.
- Ensure all devices (phones/fax/answering machines/etc.) all have filters installed on their respective phone lines. No filter is to be installed on the modem’s phone line.
- Plug the modem into another phone jack with the same telephone number.
If you require further assistance, please log on to MyPrimus and submit a Support Request (Support Ticket) to our Technical Support team. Your issue will be reviewed as soon as possible.
Slow Speeds
Download our free Wi-Fi Self-Serve app to diagnose your home Wi-Fi network and find out what could be causing slow speeds. You can also review these troubleshooting steps if you experience slower than expected download and/or upload speeds on your line. Speed degradation can be caused by varying factors, so complete and thorough troubleshooting is required for resolution.
-
"Power cycle" your modem by unplugging the power from the back of your modem for 1 minute. Disconect and restart your computer (and router, if applicable)
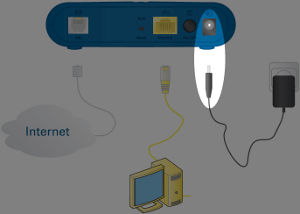
-
Ensure that all devices **except** your modem (phones, answering machines etc.) that plug into your home phone jacks are connected with DSL Line filters
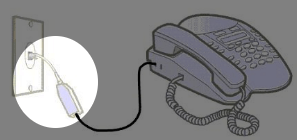 Alternately, disconnect all devices except the modem to determine if the problem may be with one of the filters, devices or other telephone jacks. If this is done, power-cycle the modem again as outlined in step #1.
Alternately, disconnect all devices except the modem to determine if the problem may be with one of the filters, devices or other telephone jacks. If this is done, power-cycle the modem again as outlined in step #1.
- Are you using the provided hardware and cabling? Please ensure the phone cable connected to the modem is no longer than 6 feet in length.
- Do you have an alarm system connected to the same line as the DSL Internet service? If so, does it have a DSL filter installed (often a special filter from the alarm system manufacturer will be required).
- If you are sharing this connection with other computers / devices, please ensure that the other devices are completely powered off
-
Test for resolution: Check your speed immediately after rebooting
- Ensure that no other applications are running (updates, p2p downloads, anti-virus etc.)
- Check your speed at http://speedtest.primus.ca
- If the issue persists, continue troubleshooting below
- If you are using a router/firewall/switch:
- Please remove it and test with a "stand-alone" setup. This is done by connecting a single computer directly to your modem.
- Test for resolution – refer to step 6.
- If better speeds are obtained with a "stand-alone" configuration this indicates that there may be an issue with the equipment that was removed. We strongly recommend troubleshooting with the hardware vendor for your router/firewall/switch. Otherwise, please continue with the below steps.
- Try temporarily disabling any Security software and test for resolution again (see step 6).
- Try replacing the phone cable between the phone jack and the modem.
If you require further assistance, please log on to MyPrimus and submit a Support Request (Support Ticket) to our Technical Support team. Your issue will be reviewed as soon as possible.
Cannot browse the internet
If you are connected to the internet, however, you are not able to browse any websites and/or utilize other programs such as your email, instant messenger (chat) or other online applications.
Browsing issues can be caused by various factors, so complete and thorough troubleshooting is needed.
Please download our free Wi-Fi Self-Serve app to diagnose your home Wi-Fi network or review the troubleshooting steps below.
-
"Power cycle" your modem by disconnecting the power from the modem for 60 seconds. Disconnect and restart the computer.
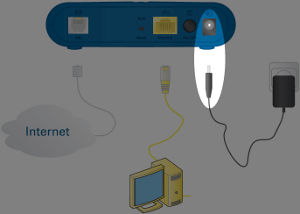
- Clear your browser's cache & history
- Test for resolution: attempt to browse the internet and access other resources such as email. Use multiple browsers or applications to rule out a software issue.
- Can you ping any web resources? Attempt to ping "primus.ca" and "google.com". How To Ping
- If you have any firewall/security software installed, try temporarily disabling this.
- Ensure you are not behind a proxy server.
If you require further assistance, please log on to MyPrimus and submit a Support Request (Support Ticket) to our Technical Support team. Your issue will be reviewed as soon as possible.
"Internet" light is red or off on modem/gateway
Line sync is to DSL internet what Dial-Tone is to your normal home phone. It must be present for anything to work properly. Loss of line sync occurs when your modem's "DSL" “Broadband”, or "Line Sync" light is flashing or completely off. This can be caused by many different factors, so complete and thorough troubleshooting on this issue is needed. Please review the troubleshooting steps below.
-
Ensure your modem is plugged in, and powered on. Try a “powercycle” on your modem. This can be done by unplugging it, leaving off for 1 minute, then plugging back in. Do the same for your router if you have one, and reboot your computer.
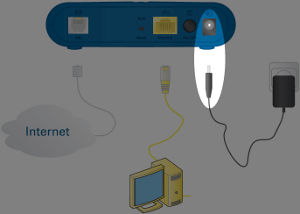
- If you are utilizing a router/firewall/switch, please test with a "stand-alone" setup. This is done by connecting a single computer directly to your modem.
- If you can establish a connection with a standalone setup, please troubleshoot with the hardware vendor for your router/firewall/switch. Otherwise, please continue with the below steps
-
Ensure that the telephone cable is securely connected to both the modem and the telephone wall outlet.
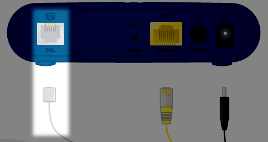
- Ensure that your modem is plugged into a wall jack that your DSL Internet is assigned to.
- Is there dial tone in this phone jack? If no dial-tone, check the other jacks for this phone number
-
Unplug the modem and check for noise or static on the telephone line.
- Noise or static with the modem removed indicates a possible problem with the line.
- Noise or static on the phone while the modem is connected (if there is no static without the modem) indicates a missing, faulty or incorrectly connected filter.
- Verify the modem and cables in use. Are you using the provided hardware and cabling? Please ensure the phone cable is no longer than 6 feet in length.
- Is there a phone filter or splitter between the phone jack and the modem? If so, please disconnect it and connect the modem directly to the phone jack.
- Do you have an alarm system utilizing the same line as the Internet connection? If so, does it have a DSL filter installed (often a special filter from the alarm system manufacturer will be required).
- Have you tried replacing the phone cable between the phone jack and the modem?
- Are there any other devices on the same phone number as the modem? If so, temporarily unplug their telephone cables to ensure they are not causing interference.
- Ensure all devices (phones/fax/answering machines) all have filters installed on their respective phone lines. No filter is to be installed on the modem’s phone line.
- Plug the modem into another phone jack with the same telephone number.
If you require further assistance, please log on to MyPrimus and submit a Support Request (Support Ticket) to our Technical Support team. Your issue will be reviewed as soon as possible.
Before contacting technical support for internet
General Checklist
To ensure the quickest possible resolution please check the following items:
- Download our free Wi-Fi Self-Serve app to diagnose any potential issues with your home Wi-Fi network.
- Is your modem connected and the other devices filtered as outlined in the Modem and Hardware Connection Guide?
- If you connect a telephone in place of the modem, is there a dial tone and does the telephone service work properly?
- Is the modem's electrical supply properly secured at the modem and the electrical outlet?
- Is the modem's power turned on (power button at the back of the modem)?
- Is the cable connecting your modem to your computer secure at both ends?
- Ensure that the computer is powered on.
Specific Situations
The following items are to help you with troubleshooting some common situations.
Power LED: Flashing Green to Red or Stuck on Red
Your modem can't complete its power-up or initialization sequence. Double-check that the power supply connected to the modem is the one that was supplied by Primus. Try the following:
- Disconnect all cables (power, phone and Ethernet) from the modem.
- Leave everything disconnected for at least 2 minutes
- Connect only the power supply
- If after a short period (approximately 1 minute) the power LED has stabilized solid green, connect the other cables, monitoring the power LED as you connect the other cables.
- If the Power LED begins flashing red/green when the phone line is connected, try changing the telephone cable that's in use or try connecting the modem to another telephone jack.
- If the Power LED begins flashing red/green when the network cable is connected, try changing the network cable or connecting a different computer to the modem (if you have one available)
DSL / Broadband LED: Flashing Green or Blank
This means that your modem isn't able to use your home phone line to connect to Primus' equipment. We often find that the problem is resolved by double-checking the setup of DSL filters and the other telephone devices. Try the following:
- Disconnect all the other telephones / faxes etc... leaving only the modem connected to your home phone wiring
- If this results in a solid DSL (or Broadband) LED, it indicates a likely problem with one of the devices that have been disconnected, one of the phone jacks or another aspect of the home phone wiring.
Ethernet LED: Blank
The connection cannot be established between the modem and your computer.
- Ensure that the ends of the Ethernet cable are securely attached to the modem and your computer.
- Try a different Ethernet cable if one is available
- Check for additional Ethernet ports on your computer. If you have more than one please try connecting the Ethernet cable to (one of) the other port(s).
- If another computer is available, try connecting the modem to the other computer.
Internet LED: Blank or Red
Assuming that the other indicators on your modem (covered above) aren't exhibiting any problems, the Internet LED failing to illuminate or indicating red generally means that there is a problem with the username and password.
If you have your internet username and password, please attempt to re-enter the username and password. If you do not have your username and password you can find them as outlined in the Modem and Hardware Connection Guide
If you require further assistance, please log on to MyPrimus and submit a Support Request (Support Ticket) to our Technical Support team. Your issue will be reviewed as soon as possible.
SmartRG 505n Port Forwarding
Getting started
Before you begin, you will need to make note of which interface the modem is connecting on.
- If your connection speed is up to 25 Mbps or higher, your interface will be ppp0.1.
- If your connection speed is less than 25 Mbps, your interface will be ppp1.1.
- You can also follow the directions below to verify which interface is currently connecting.
Log in to the modem
- Open a web browser.
-
Locate your browser's address bar and enter the modem's IP address (192.168.1.1). You should see a page similar to the one below.
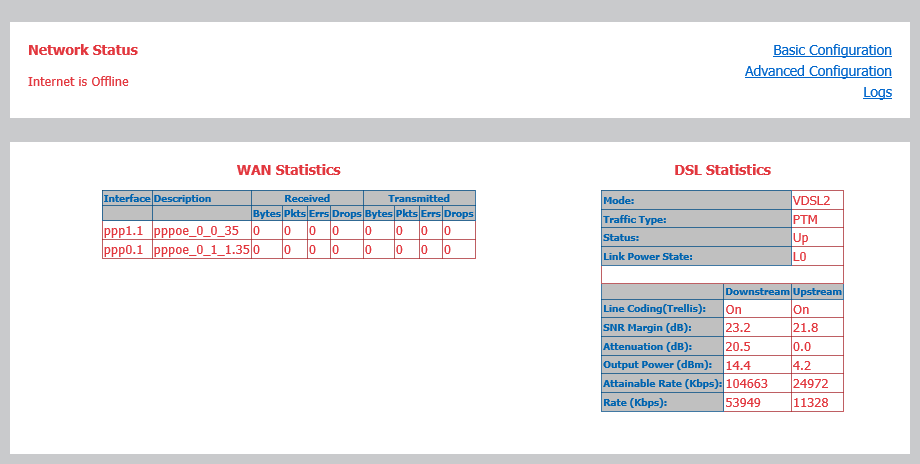
- Click on Advanced Configuration.
-
Log in with the following information:
Username: admin
Password: admin
Verify WAN interface
Before you continue, you may want to verify which interface your modem is connecting with. If you already know which interface to use, you can skip this step.
- Click on Device Info, and then WAN.
- Check which interface says "Connected" under the Status column.
- Make note of this as you will need this later.
In the example below, the ppp0.1 interface is being used as it currently shows Connected:

Setting up port forwarding
-
Click on Advanced Setup, and then NAT.
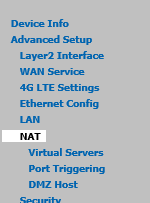
You should see the page below. Note that your page may have some entries already. Some applications use UPnP to automatically open ports, so seeing entries for things like Skype, Bittorrent clients, game consoles etc is normal.
- Click on Add.
- Select the interface for your connection. For most customers this will be ppp0.1, however if you're unsure please see the steps for "Verify WAN interface" above.
- If the application/service you're opening ports for is already in the list, you can select it under "Select a service". Otherwise, select Custom Service and type a name for this service.
- Enter the IP address for the device you're forwarding the ports to in Server IP Address.
- If you're adding a custom service, you will now need to enter the ports for this service. A good reference for this is portforward.com.
-
Your settings should now look similar to the ones below:
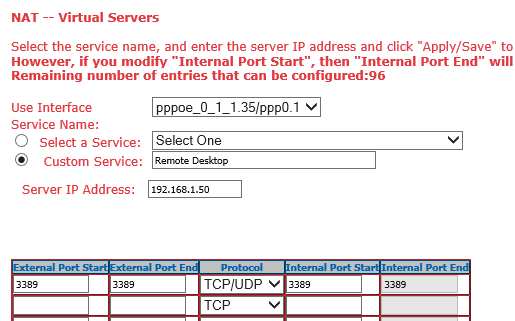
- Click on Apply/Save.
-
The ports you selected should now be showing on the NAT page:

If you require further assistance, please log on to MyPrimus and submit a Support Request (Support Ticket) to our Technical Support team. Your issue will be reviewed as soon as possible.
SmartRG 505n Bridge Mode
Getting started
These instructions are provided for informational purposes only and are intended for advanced users who wish to connect their own router or computer using a PPPoE connection. Most routers should be able to connect automatically without making any changes to the modem, as long as the router is set up using an "Automatic" or "DHCP" connection. Primus cannot provide assistance with configuring your router to connect using PPP.
Log in to the modem
- Open a web browser.
-
Locate your browser's address bar and enter the modem's IP address (192.168.1.1). You should see a page similar to the one below.
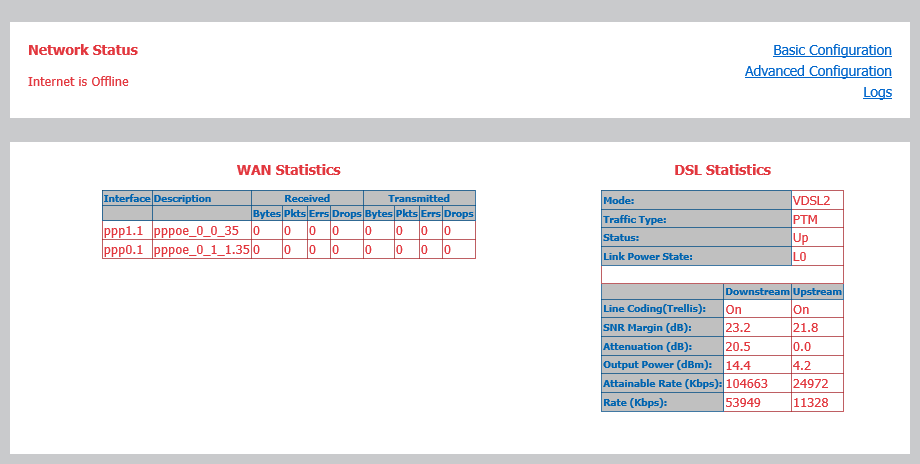
- Click on Advanced Configuration.
-
Log in with the following information:
Username: admin
Password: admin
Configuring bridge mode
Click on Advanced Setup, and then WAN Service.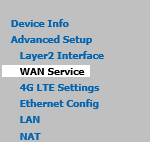
You should see the page below: 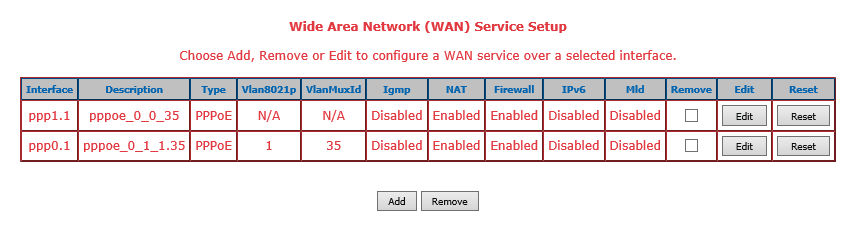
Perform the following steps on both the ppp0.1 and ppp1.1 connections:
- Click Edit.
- Check the box for Bridge PPPoE Frames Between WAN and Local Ports
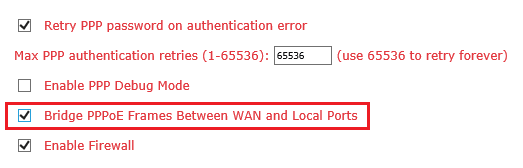
- Click on Next on each page until you reach "WAN Setup - Summary". Click on Apply/Save.
If you have not already done so, repeat these steps for both the ppp0.1 and ppp1.1 connections.
The modem is now set up in bridge mode. If you now create a PPPoE connection on your router or other device, it should be able to connect successfully.
If you are still unable to connect on your device, please log on to MyPrimus and submit a Support Request (Support Ticket) to our Technical Support team. Your issue will be reviewed as soon as possible.
Technical Support Network Utility Test Tool (For Windows)
Details for Network Utility
| Property | Value |
|---|---|
| Name | Network Utility |
| Description | Tool that perform a series of test like: Netstat, Ping, Traceroute, IP Config and open it in a notepad to diagnose network problems. |
| Filename | NetworkUtility.exe |
| Filesize | 23.5 kB |
| Filetype | exe (Mime Type: application/x-executable) |
Technical Support Network Utility Test Tool for OS X (For Apple computers)
Details for Network Utility for OS X
| Property | Value |
|---|---|
| Name | Network Utility for OS X |
| Description | Tool that perform a series of test like: Netstat, Ping, Traceroute, IP Config and open it in a notepad to diagnose network problems. |
| Filename | PrimusNetworkUtility.dmg |
| Filesize | 400.05 kB |
| Filetype | dmg (Mime Type: application/octet-stream) |
Ports Used by Digital Home Phone
Most routers and firewalls will allow Digital Home Phone service to work automatically, however if you're experiencing issues such as one-way audio or if your Digital Home Phone service is not connecting at all, you may need to open the following ports.
If using a Linksys SPA2100/SPA2102 or Cisco SPA122 gateway:
- Port 5062 + 60000-65000 TCP/UDP (both TCP and UDP)
- Port 443 (TCP only)
- Ports 16384 – 32767 (UDP only)
If using a D-link gateway:
- Port 2427 (both TCP and UDP)
- Ports 16384 – 32767 (UDP only)
Using your personal web space
Overview
Primus DSL customers have access to 20MB of personal webspace. This document provides the settings and steps necessary to upload and view your site.
Accessing your Web-Space: Settings
Uploading:
You must use an FTP client to upload your site into your webspace. A step-by-step example is shown below, this section simply provides you with the settings that will be required to upload your site.
FTP Client Settings
- FTP Host: home.primus.ca
(Note: magma.ca accounts should use www.magma.ca instead) - Username: the main primus.ca email address on your account. The full address is required.
- Password: As set for the username.
Required Items:
- You must create a folder called public_html in your webhosting root folder (where you end up when first logged in to the FTP)
- All of the content for your site must be placed in the public_html folder.
- The first page of your website must be located in the public_html folder (cannot be in a sub-directory). The page must be called index.html
Viewing:
The address to view your site will depend on the domain or realm for your email address or username. Most customers will be using an @primus.ca or @ magma.ca address. Please consult the list below to determine the format required to view your website.
As an example, if your email / username to upload your website were johndoe@primus.ca, the address to view your site would be http://home.primus.ca/~johndoe
| Domain | URL |
|---|---|
| primus.ca | http://home.primus.ca/~username |
| magma.ca | http://magma.ca/~username |
| ican.net | http://home.ican.net/~username |
| accglobal.net | http://home.accglobal.net/~username |
| infinity.net | http://web.infinity.net/~username |
| iprimus.ca | http://home.iprimus.ca/~username |
| globalserve.net | http://globalserve.net/~username |
| interlynx.net | http://interlynx..net/~username |
| shore.net | http://www.shore.net/~username |
| myprimus.com | http://home.myprimus.com/~username |
| dsdial.net | http://www.dsdial.net/~username |
| kreative.net | http://www.kreative.net/~username |
| isterrausa.com | http://home.isterrausa.com/~username |
| interlynx.net | http://home.interlynx.net/~username |
| primushost.com | http://www.primushost.com/~username |
| eol.ca | http://home.eol.ca/~username |
| passport.ca | http://www.passport.ca/~username |

