Réglages du client courriel
Dans le cadre de l'amélioration de la sécurité de notre service de courriel, certains changements apportés pourraient porter un imact sur vos réglages pour les courriels entrants et sortants. Les changements surviendront le 13 juillet 2020.
Pour confirmer que vos réglages du serveur de courriel sortant sont exacts, veuillez cliquer sur le client courriel que vous utilisez, ci-dessous, et suivez les instructions.
-
Courriel Mac
-
MARCHE À SUIVRE
-
Choisissez Mail (« Courriel ») et ensuite Preferences (« Préférences »).
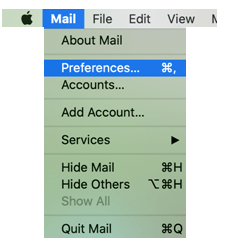
-
Cliquez sur Accounts (« Comptes ») et choisissez votre compte de courriel Primus à gauche. Cliquez ensuite sur Server Settings (« Réglages du serveur ») dans le haut. Retirez la coche de Automatically manage connection settings (« Gérer automatiquement les réglages de connexion ») pour le courriel entrant et sortant.
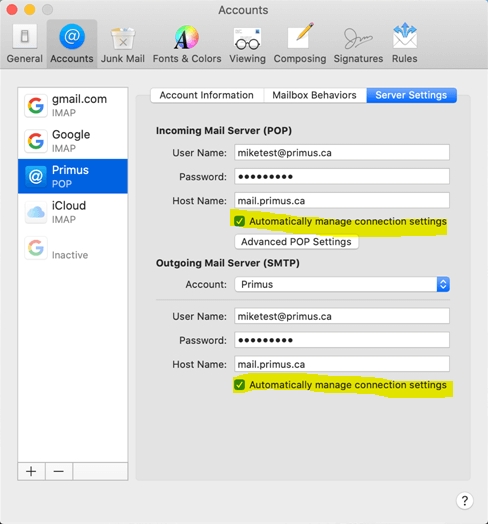
-
Vérifiez ensuite que les réglages correspondent à ceux ci-après.
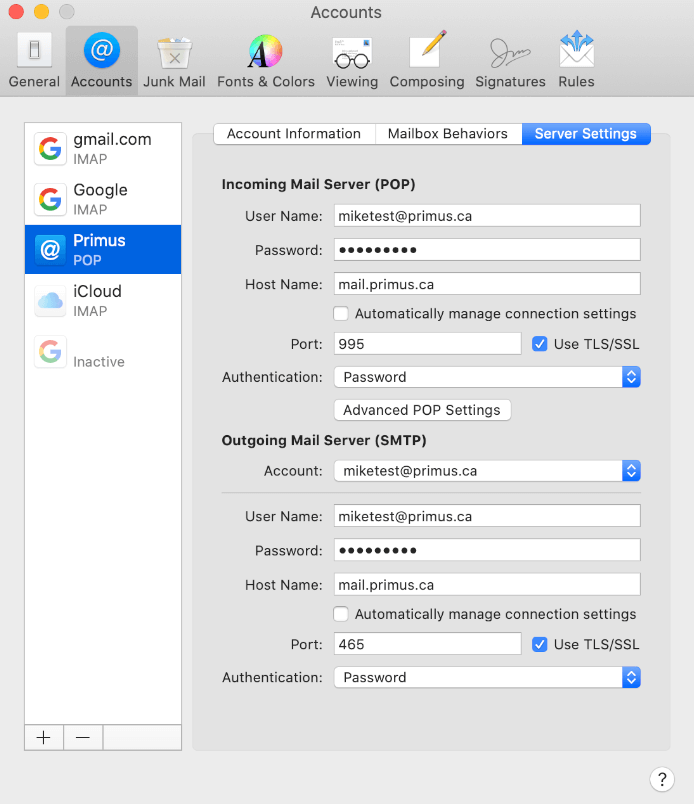
Après avoir terminé, testez les réglages en vous envoyant vous-même un message. Si vous le recevez dans votre boîte de réception, c’est que vos réglages pour le courriel entrant et le courriel sortant sont exacts.
Remarque : les traductions des éléments de menu, entre parenthèses, sont approximatives et ne servent que de guide général. Elles pourraient varier selon le cas.
-
-
-
Outlook 2007
-
MARCHE À SUIVRE
-
Dans Outlook, cliquez sur Tools (« Outils ») >> Account settings (« Paramètres du compte »).
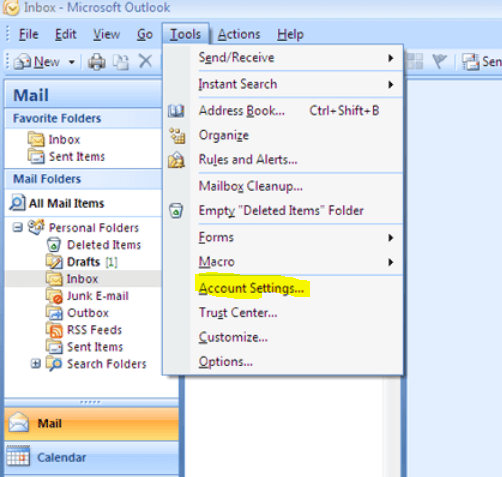
-
Choisissez le compte en question et cliquez sur Change (« Changer »).
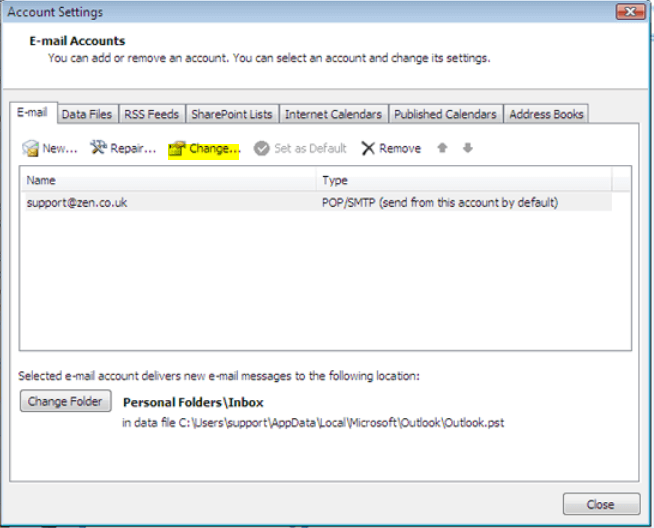
-
Assurez-vous que le type de compte est réglé à POP3. Les noms des serveurs de courriel entrant et sortant devraient être mail.primus.ca. Cliquez maintenant sur More Settings (« Plus de paramètres »).
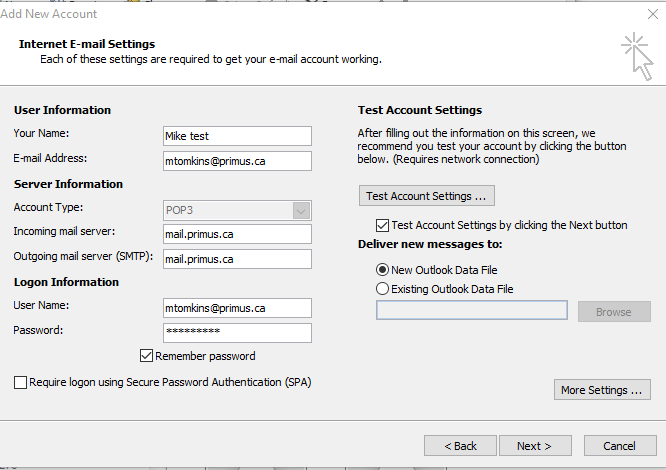
-
Sous More settings (« Plus de paramètres »), rendez-vous à l’onglet Outgoing Server (« Serveur sortant ») et vérifiez que la configuration est bien faite. Cliquez sur My outgoing server requires authentication (« Mon serveur sortant exige l’authentification ») et utilisez les mêmes réglages que pour My incoming server (« Mon serveur entrant »).
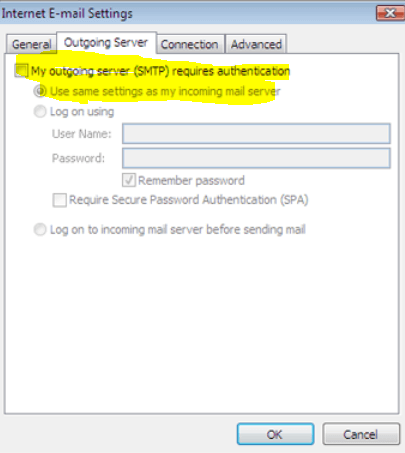
-
Cliquez maintenant sur l’onglet Advanced (« Avancé ») – assurez-vous que Incoming (« Entrant ») est réglé à 995 et cochez la case This server requires an encrypted connection (SSL) (« Ce serveur exige une connexion chiffrée (SSL) »). Ensuite, assurez-vous que Outgoing (« Sortant ») est réglé pour l’utilisation de SSL et du port 465.
Remarque : Ceci est l’occasion parfaite de configurer votre client courriel pour qu’il laisse une copie de vos courriels sur le serveur. Il est toutefois vivement recommandé de le régler à « Retirer après x jours » pour prévenir que la boîte de courriel devienne trop chargée.
Remarque : les traductions des éléments de menu, entre parenthèses, sont approximatives et ne servent que de guide général. Elles pourraient varier selon le cas.
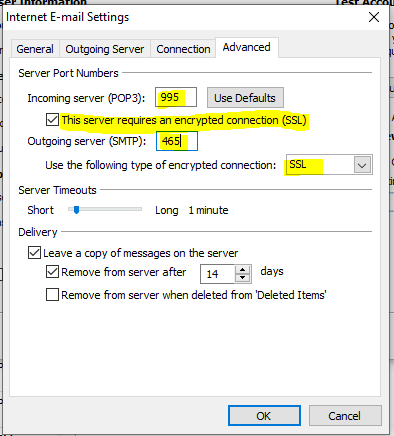
Après avoir terminé, envoyez-vous le message de test et, si vous le recevez, tout fonctionne bien.
-
-
-
Outlook 2010
-
MARCHE À SUIVRE
-
Dans Outlook, cliquez sur File (« Fichier ») >> Account settings (« Paramètres du compte ») >> Cliquez sur Account settings (« Paramètres du compte ») et cliquez sur Account settings (« Paramètres du compte ») encore une fois.
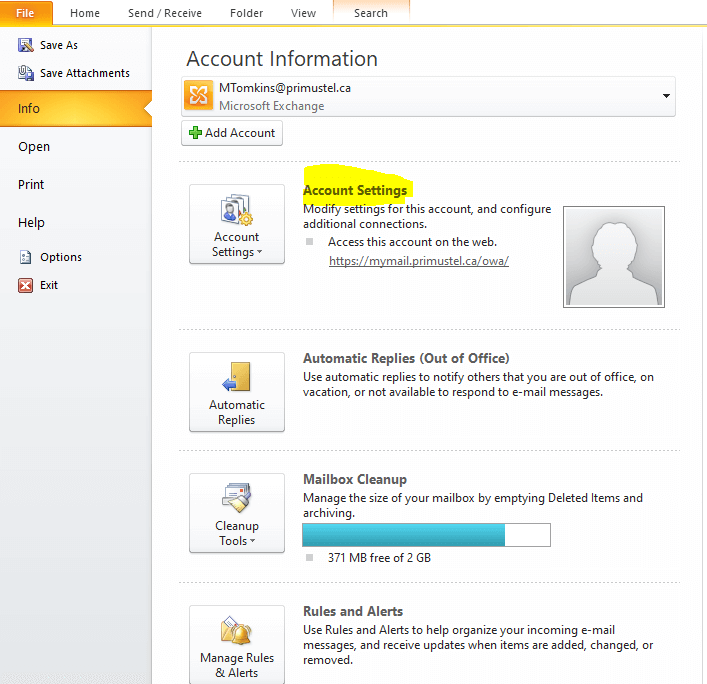
-
Choisissez le compte en question et cliquez sur Change (« Changer »).
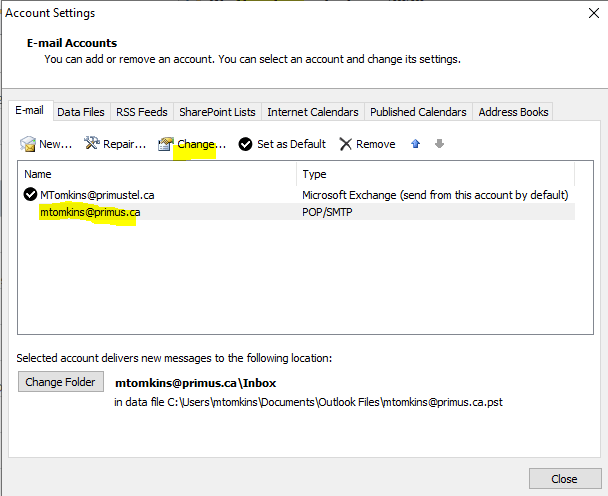
-
Assurez-vous que le type de compte est réglé à POP3. Les noms des serveurs de courriel entrant et sortant devraient être mail.primus.ca. Cliquez maintenant sur More Settings (« Plus de paramètres »).
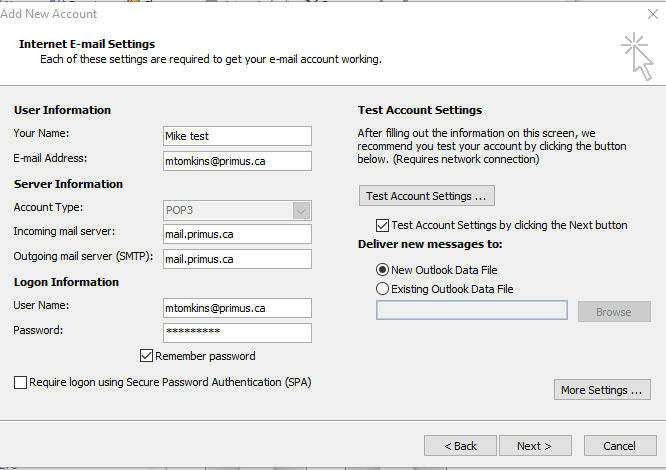
-
Sous More settings (« Plus de paramètres ») rendez-vous à l’onglet Outgoing Server (« Serveur sortant ») et vérifiez que la configuration est bien faite. Cliquez sur My outgoing server requires authentication (« Mon serveur sortant exige l’authentification ») et utilisez les mêmes réglages que pour My incoming server (« Mon serveur entrant »).
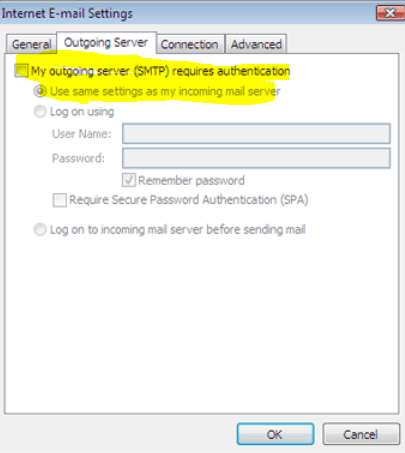
-
Cliquez maintenant sur l’onglet Advanced (« Avancé ») – assurez-vous que Incoming (« Entrant ») est réglé à 995 et cochez la case This server requires an encrypted connection (SSL) (« Ce serveur exige une connexion chiffrée (SSL) »). Ensuite, assurez-vous que Outgoing (« Sortant ») est réglé pour l’utilisation de SSL et du port 465.
Remarque : les traductions des éléments de menu, entre parenthèses, sont approximatives et ne servent que de guide général. Elles pourraient varier selon le cas.
Remarque : Ceci est l’occasion parfaite de configurer votre client courriel pour qu’il laisse une copie de vos courriels sur le serveur. Il est toutefois vivement recommandé de le régler à « Retirer après x jours » pour prévenir que la boîte de courriel devienne trop chargée.
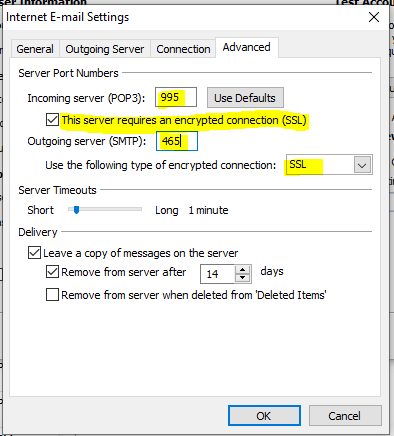
Après avoir terminé, envoyez-vous le message de test et, si vous le recevez, tout fonctionne bien.
-
-
-
Thunderbird
-
MARCHE À SUIVRE
-
Ouvrez Thunderbird et cliquez sur le compte concerné à gauche. Cliquez ensuite sur View settings for this account (« Voir les réglages pour ce compte »).
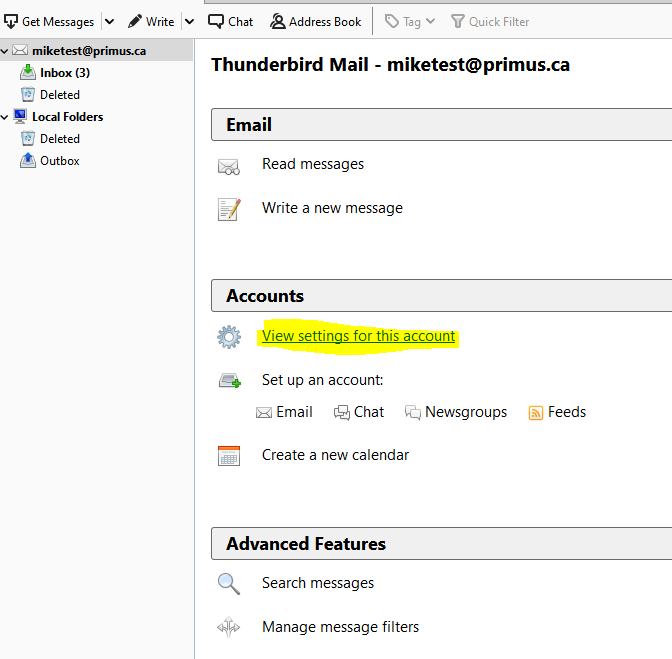
-
Cliquez sur Server Settings (« Réglages des serveurs ») et vérifiez que les réglages ci-dessous sont bien exacts.
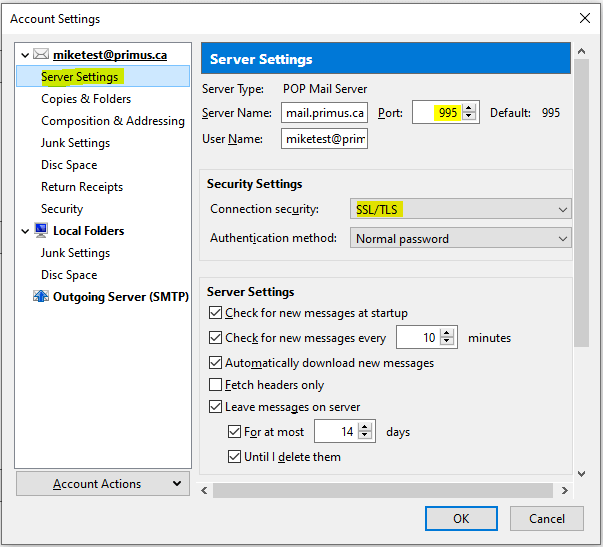
-
Cliquez maintenant sur Outgoing Servers (« Serveurs sortants ») et voyez les détails dans le bas. Ceux-ci devraient correspondre avec le nom de serveur, le port et la sécurité de connexion que vous voyez ici. Si ce n’est pas le cas, cliquez sur Edit (« Modifier »).
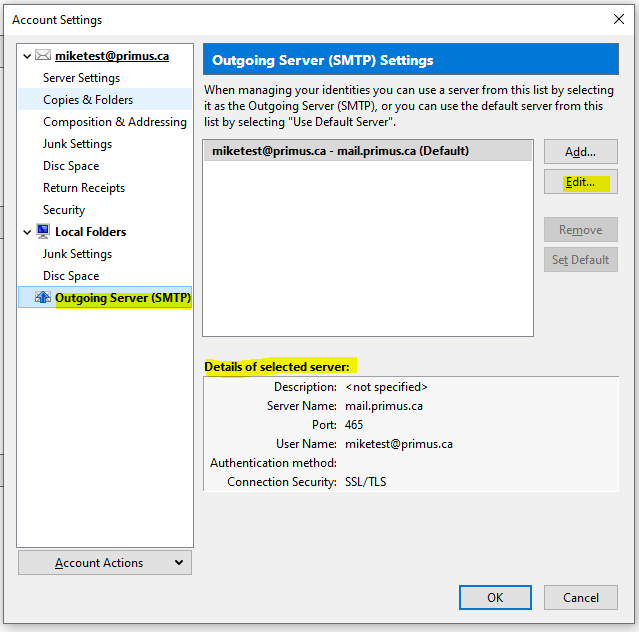
-
Apportez les corrections et cliquez sur OK.
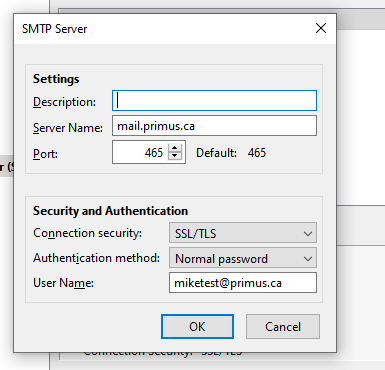
Cliquez ensuite sur OK encore une fois sous Account Settings (« Paramètres du compte »). Après avoir terminé, tentez de vous envoyer un message (de votre adresse de courriel à votre adresse de courriel). Assurez-vous qu’aucune erreur ne se produit. Si vous recevez le message dans votre boîte de réception, c’est que la configuration a bien réussi.
Remarque : les traductions des éléments de menu, entre parenthèses, sont approximatives et ne servent que de guide général. Elles pourraient varier selon le cas.
-
-
-
Courriel Windows 10
-
MARCHE À SUIVRE
-
Ouvrez votre appli de courriel Windows 10. Une fois qu’elle est ouverte, cliquez sur l’icône du « hamburger » dans le haut pour ouvrir la fenêtre des comptes.
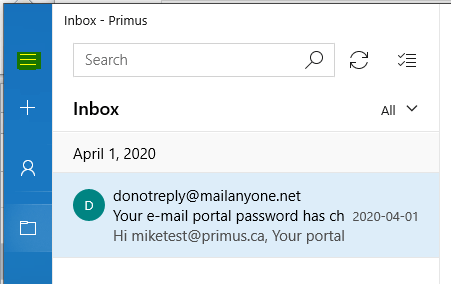
-
Cliquez sur Accounts (« Comptes ») à gauche. Vous verrez une fenêtre Manage accounts (« Gérer les comptes ») à droite.
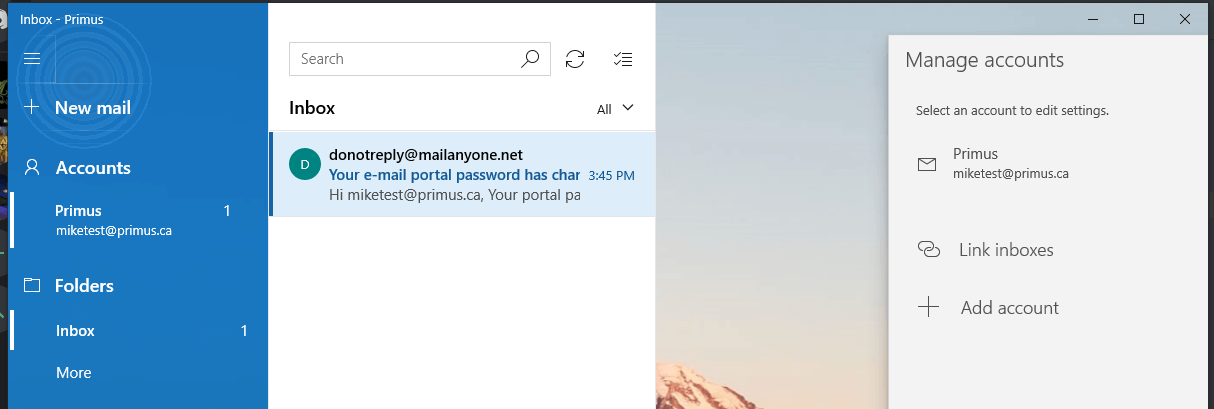
-
Cliquez sur votre compte de courriel Primus et la fenêtre de configuration du compte Primus s’ouvrira. Cliquez sur options for syncing your content (« Options de synchronisation du contenu »).
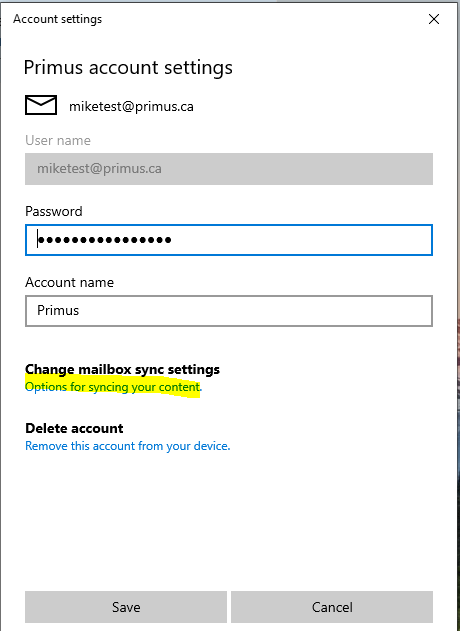
-
La prochaine fenêtre s’ouvrira. Cliquez sur Advanced mailbox settings (« Réglages avancés du courriel »).
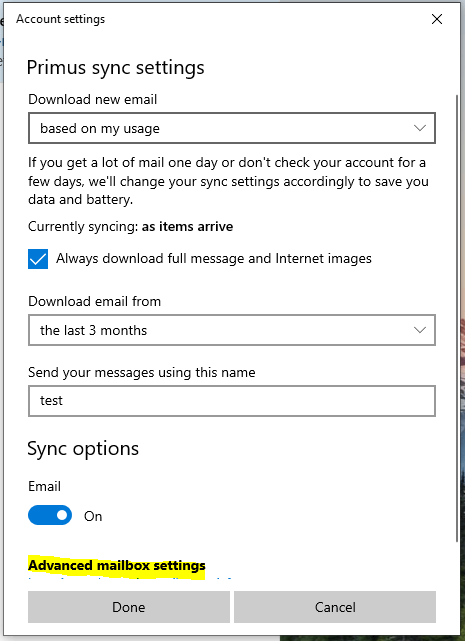
-
Défilez vers le bas et vous verrez cette partie de l’écran. Corrigez les renseignements du serveur pour qu’ils correspondent à ceux ci-après. Il s’agit des réglages Pop3 que nous vous recommandons vivement de corriger pour éviter tout problème de manque d’espace pour le courriel sur le serveur.
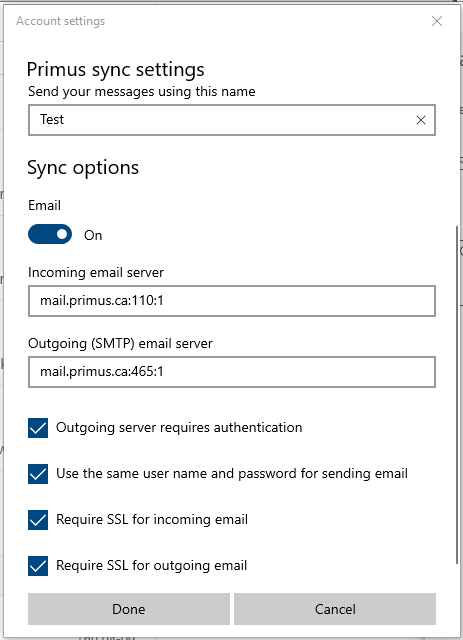
Après avoir terminé, cliquez sur Done (« Terminé ») et ensuite sur Save (« Enregistrer »).
Remarque : les traductions des éléments de menu, entre parenthèses, sont approximatives et ne servent que de guide général. Elles pourraient varier selon le cas.
-
-
