Email Client Settings
As we improve our email security, some changes may affect your current settings for both outgoing and incoming emails. Changes will take place on July 13, 2020.
To ensure your outgoing server settings are correct, please click on the email client you are using below, and follow the instructions.
-
Mac Mail
-
Instructions
-
Select Mail then Preferences
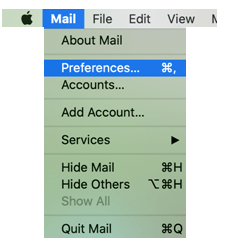
-
Now click on Accounts and select your mail account for Primus on the left side. Then click on Server Settings at the top. Once in there uncheck the box for Automatically manage connection settings for Incoming and Outgoing mail.
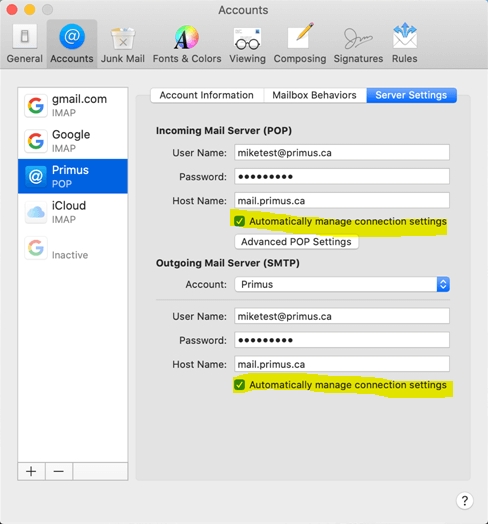
-
Now make sure the settings match the below.
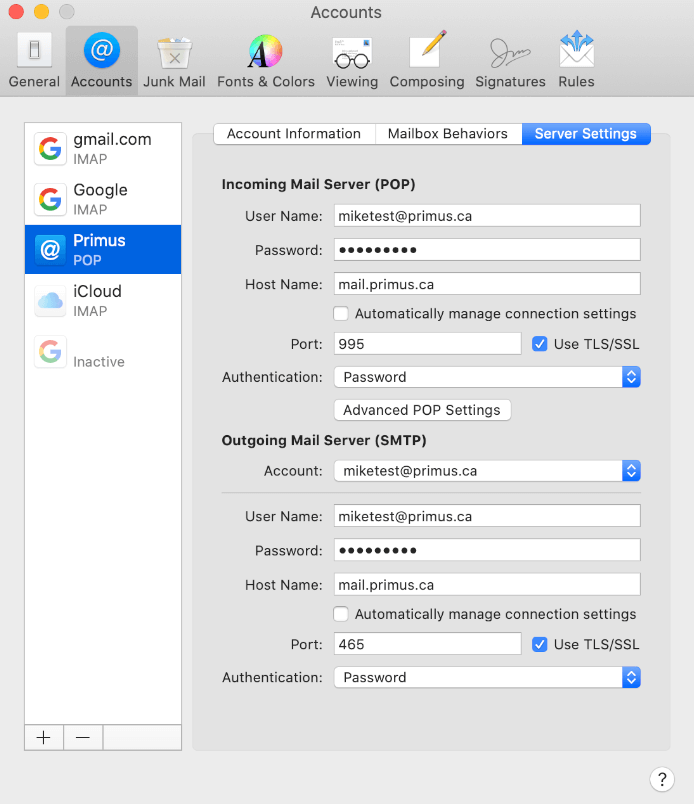
Once completed test the settings by send an email to yourself. If you receive it in your inbox then your outgoing and incoming settings are correct.
-
-
-
Outlook 2007
-
Instructions
-
In Outlook click on Tools >> Account settings
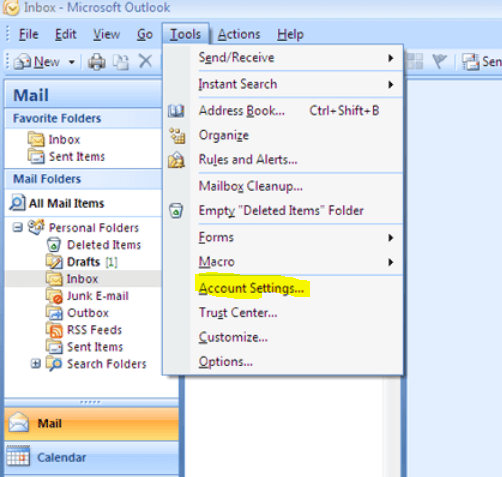
-
Select the account in question and click Change
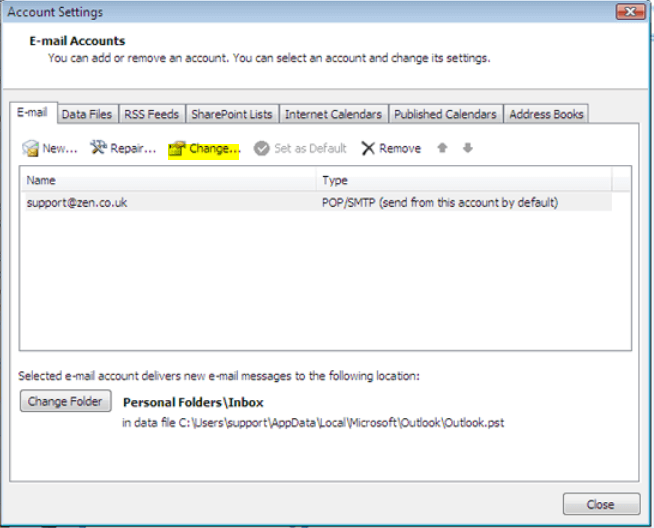
-
Make sure account type is POP3 Incoming and Outgoing server names should be mail.primus.ca. Now click on More Settings
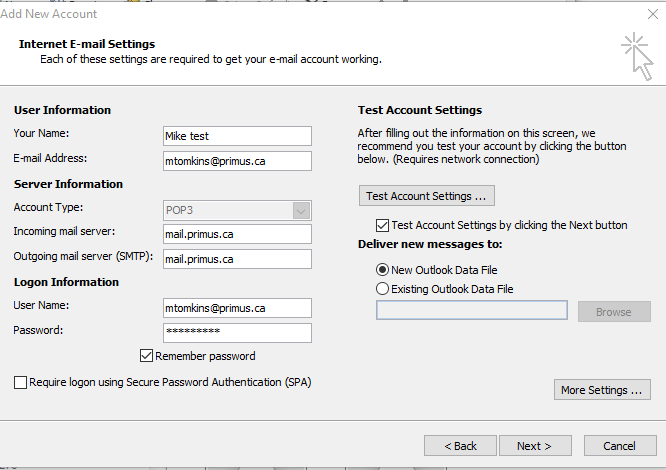
-
Under more settings go to Outgoing Server tab and verify the following is setup. Click My outgoing server requires authentication and use same settings as my incoming server.
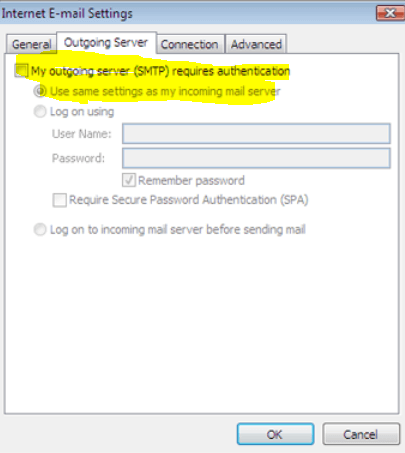
-
Now click on Advanced Tab – Make sure Incoming is set to 995 and check the box for This server requires an encrypted connection (SSL). Then ensure Outgoing server is set to use SSL and port 465.
Note: This is also your opportunity to configure the mail client to leave a copy of the email on the server but it is highly recommended to set it to remove after x number of days to prevent the mailbox from becoming too full.
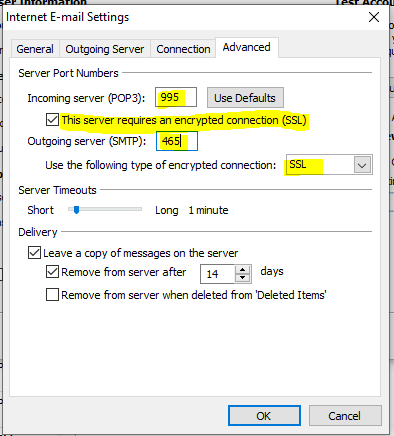
Once completed make sure to have customer send a test message and receiving one from you to ensure there are no issues.
-
-
-
Outlook 2010
-
Instructions
-
In Outlook click on File >> Account settings >> Click on Account settings and click Account settings again.
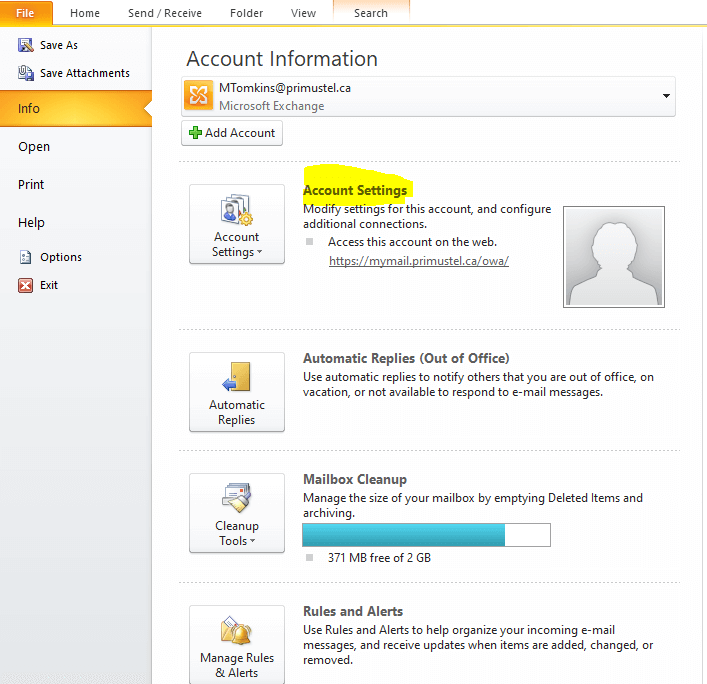
-
Select the account in question and click Change
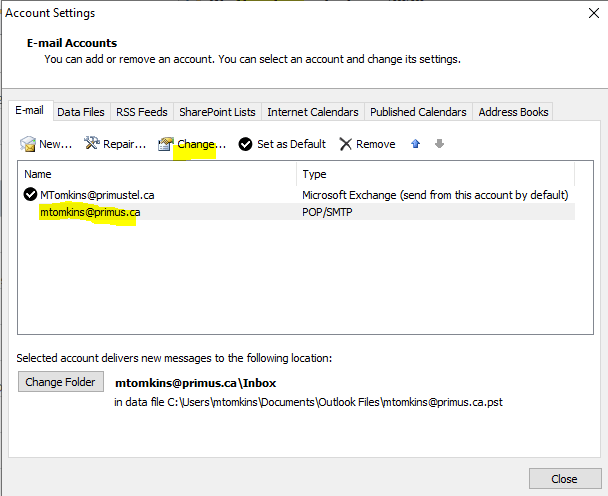
-
Make sure account type is POP3 Incoming and Outgoing server names should be mail.primus.ca. Now click on More Settings
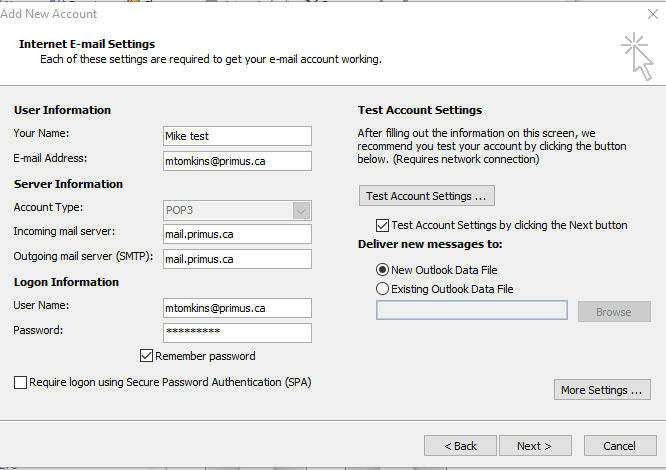
-
Under more settings go to Outgoing Server tab and verify the following is setup. Click My outgoing server requires authentication and use same settings as my incoming server.
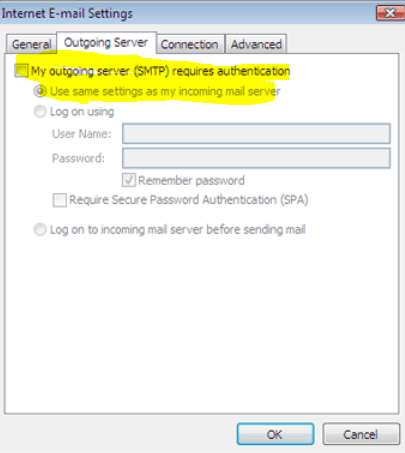
-
Now click on Advanced Tab – Make sure Incoming is set to 995 and check the box for This server requires an encrypted connection (SSL). Then ensure Outgoing server is set to use SSL and port 465.
Note: This is also your opportunity to configure the mail client to leave a copy of the email on the server but it is highly recommended to set it to remove after x number of days to prevent the mailbox from becoming too full.
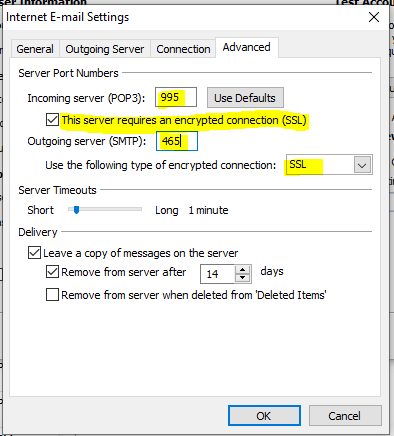
Once completed make sure to have customer send a test message and receiving one from you to ensure there are no issues.
-
-
-
Thunderbird
-
Instructions
-
Open Thunderbird and click on the appropriate account on the left. Then click on View settings for this account
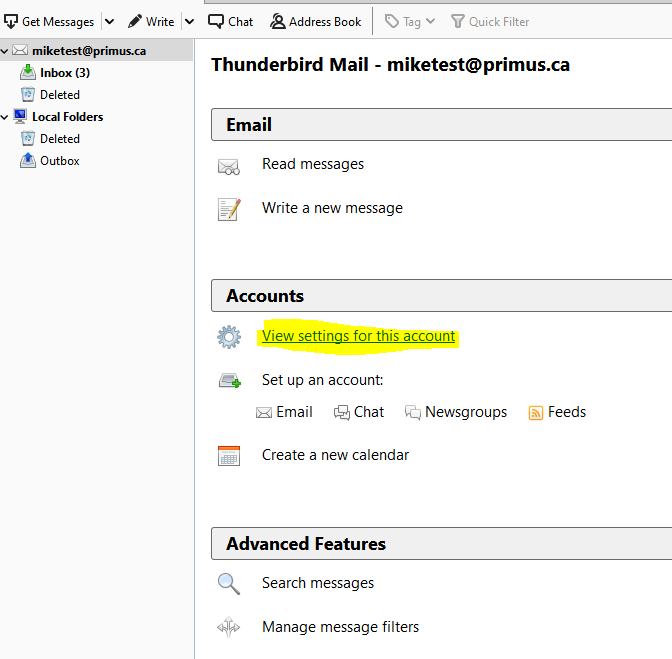
-
Click on Server Settings and verify the below settings all match.
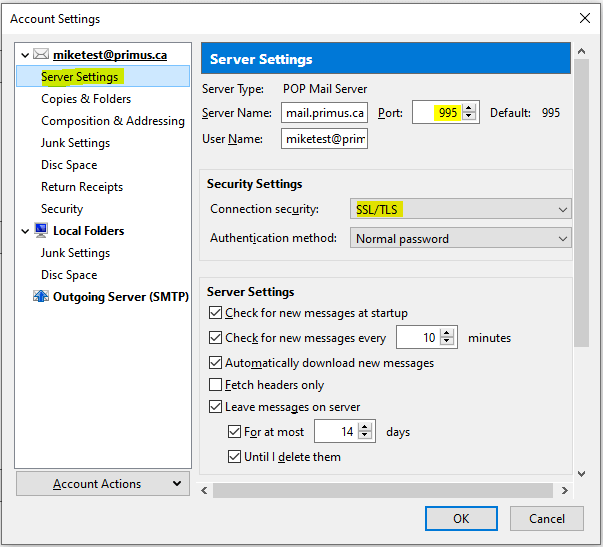
-
Now click on Outgoing Servers and view details at the bottom. They should match the server name, Port and connection security you see here. If they do not, click on Edit
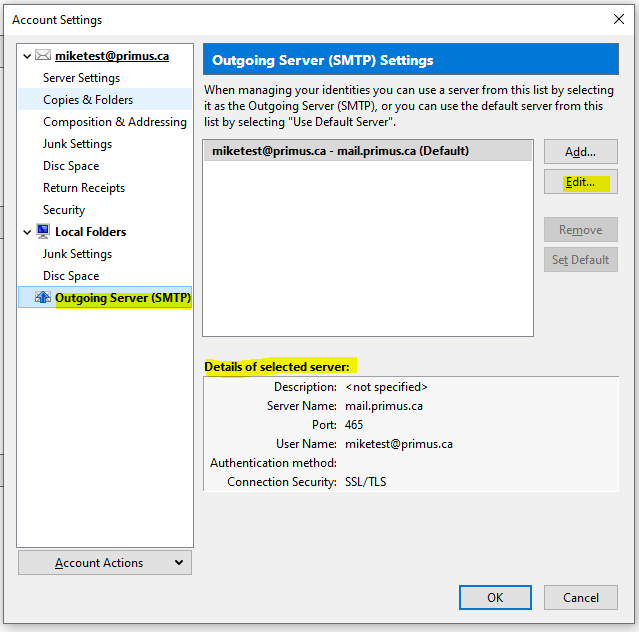
-
Now make the corrections and click OK
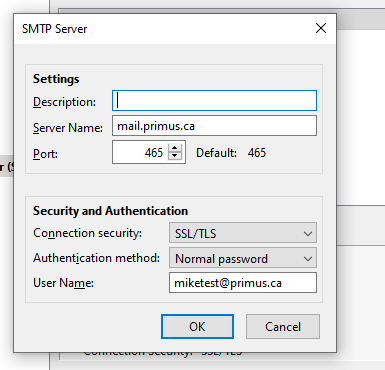
And then OK again at the Account Settings. Once this is completed try sending yourself an email (from your email address to your email address). Make sure no errors occur. If you receive the email in your inbox then it worked
-
-
-
Windows 10 Mail
-
Instructions
-
Open your Windows 10 Mail App. When open click on the hamberger icon at the top to open the accounts window.
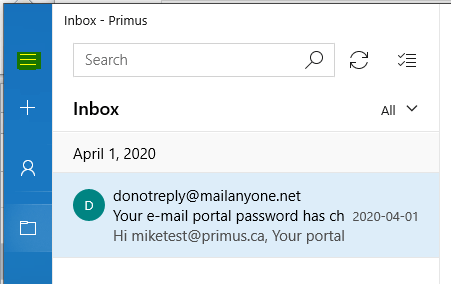
-
Click Accounts on the left side. You will then see a window for Manage accounts show up on the right.
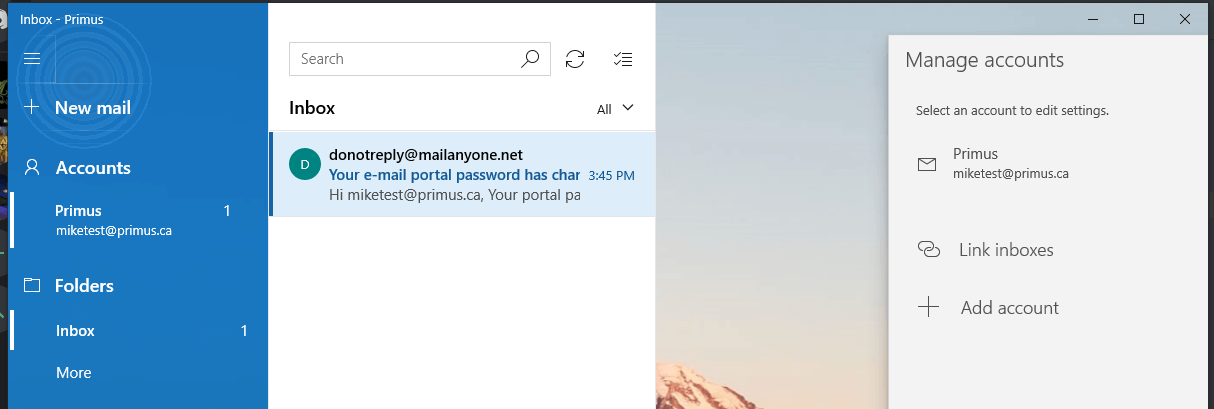
-
Click on your Primus mail account and the Primus account settings window will open. Click on options for syncing your content.
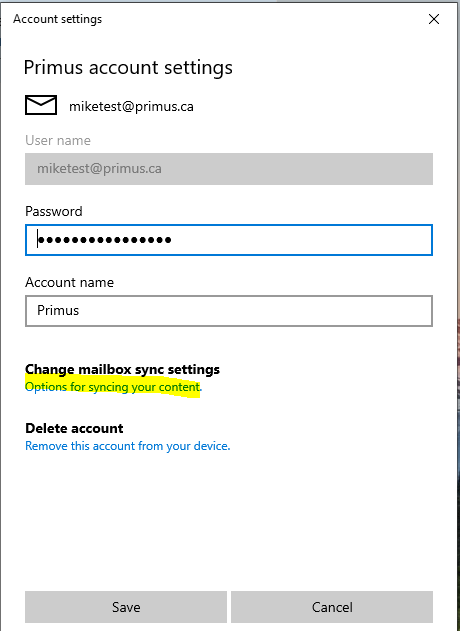
-
The next window will open. Click on Advanced mailbox settings
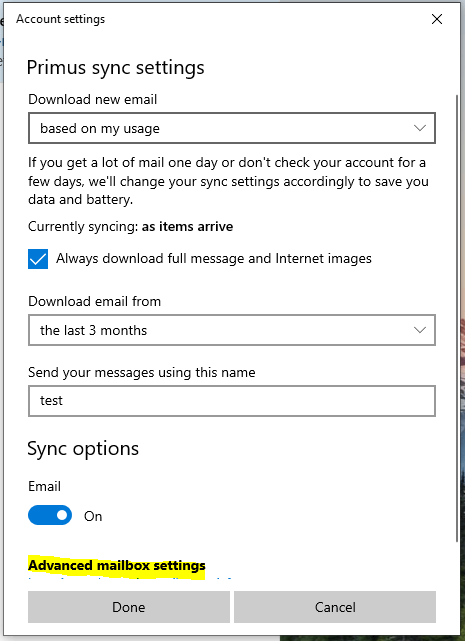
-
You will then scroll down and see this part of the screen. Make sure to correct your server information to show the same as below. These are for Pop3 settings which we highly recommend to avoid issues with running out of email space on the server.
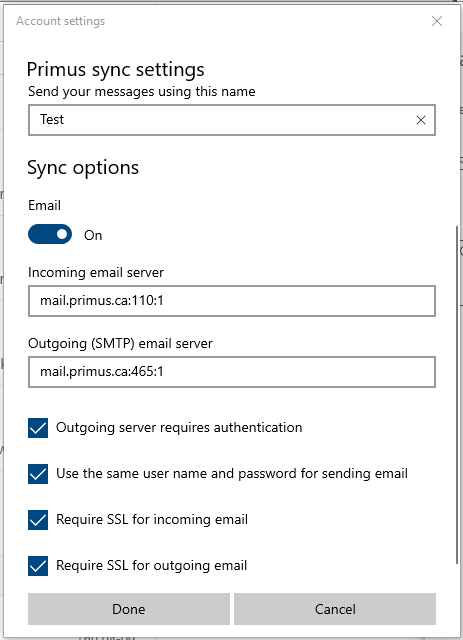
When you are finished click on Done and then Save
-
-
