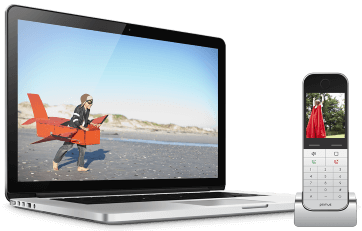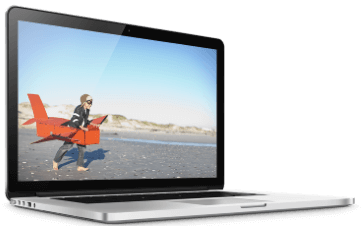Brought to you by Primus - a smart choice for your Internet and Home Phone services.

If you’ve never gone out of your way to access router settings, you may not know they exist. But router settings have a lot of very useful features, such as seeing which devices are on your network, setting up guest networks, privileging certain devices over others, and more. Here are some of the cool things you can do from router settings (with the caveat that not everything listed here can be done from every router).
But First, How to Access Router Settings
You access router settings from a browser on a computer or other device connected to your network. If you still have your router manual, look up router settings and follow those steps. If not, you need your router’s default login page or default IP address. These are usually printed on a sticker that’s affixed under your router. You’ll then need to enter your username and password, which will not be the same as your network password. Typically, whomever set up the router will have written this down or the information will be on a sticker under your router.
If you’re still confused, never fear. Here’s a list of common router brands, their default IP addresses, and their default usernames and passwords. If you’ve never set a different password, you’re going to use one of these. If you have set a password but don’t remember it, you’ll have to factory reset your router, which is very easy to do (and we explain it below).
Reset Your Router Username & Password
Now that you’ve gone through all that, you can set up a different username and password for your router—which, remember, is different than your network name and password.
Change Your Network Name & Password
Don’t use the default network name and password that came with your device. Create your own simple but effective password.
See Who’s on Your Network
Under an option titled something like Client List or Connected Devices, you’ll be able to see a list of all the devices on your network. If your devices have actual names, that’s what you’ll see. For example, a device might be listed as Pratima’s MacBook Pro. If you haven’t named them, you’ll just see a general description. For example, PS4. Want to know if there are devices on your network that shouldn’t be? This feature is extremely useful.
Set Up a Guest Network
Know how we’re always suggesting setting up a guest network for visitors and a separate network for your IoT devices? Here’s where you can do that.
Change Your Wireless Channel
You can change the channel your Wi-Fi uses in router settings. In general, you want to use 2.4GHz if you need very long range and can sacrifice some speed, 5GHz for faster speeds but lower range, and 6GHz for the fastest speed but the shortest range.
Extend Your Wi-Fi Network
We’ve written a bit about how great mesh Wi-Fi is for your home. But if you don’t want to buy new devices and have an extra router kicking around, here’s a neat trick. You can use your second router to extend your Wi-Fi network. Look for a setting called something like Repeating Feature, from which you can have your new router join the existing network. This will give you an enlarged Wi-Fi network.
Prioritize Internet Traffic
Let’s say you want your TV streaming experience to always be excellent, but your son’s constant game downloads often mess with the speed. What can you do, besides increasing your bandwidth? Well, you can look at your Quality of Service (QoS) and prioritize certain kinds of traffic. Specifically, you can limit the download speeds from the service he’s using. For example, if he keeps uninstalling and reinstalling games from Steam, you can limit the traffic from Steam to save some bandwidth for the rest of the household. Some QoS pages actually let you prioritize certain devices over others. In that case, you’d put your TV at the top of the priority list and your son’s computer a bit lower (although probably not lower than the smart doorbell or Wi-Fi–enabled grill, unless he’s grounded).
UPnP, DMZ, Port Forwarding, Port Triggering
If an application needs you to enable or configure UPnP, DMZ, Port Forwarding, or Port Triggering, you do that from your router settings. If you’re unfamiliar with these terms, it’s best not to mess with these settings.
Parental Settings
Different devices have different parental settings, but you’ll generally be able to allow or block certain kinds of websites, control when the internet can be accessed, ping your device with reports, and more.
Factory Reset
We’re going to mention this one more time. If you’re troubleshooting an internet issue, sometimes factory resetting your router will be the easiest way to solve the problem—or, at least, it’ll remove one more variable you can investigate.
To factory reset your router, you’ll need a paper clip. Make sure your router is powered on. At the back of your router you’ll find a small hole with the word Reset printed above it. Stick the paper clip in there to hit the button (it’s in a hole to prevent you from easily touching it). Hold the button down for 30 seconds. Your router will power down and power up again. When it’s powered up, it’ll be back in factory conditions and you’ll be able to access it with the default username and password.