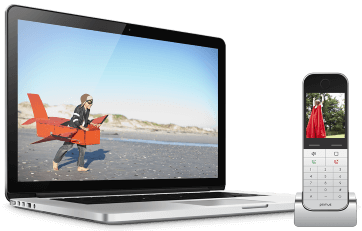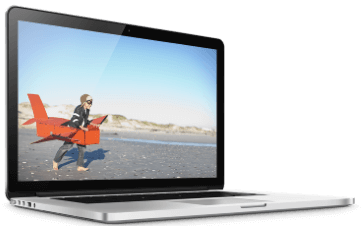Brought to you by Primus - a smart choice for your Internet and Home Phone services.

Imagine making your Disney+ experience better than it already is. How do you do it? How about by learning how to download stuff properly, turning off autoplay, turning off background video, and making sure the kids have their own profiles. Here, we’ll show you.
Download Stuff for Later
Want to put some movie on an iPad for the kids in the car? Easy peasy.
When you’re looking at a content page, just tap the icon that looks like a downward arrow. If you’re looking at a TV show, you can choose to download individual episodes or an entire season.
Your download page is at the bottom navigation bar. If you need to clear stuff out to make room for more downloads, tap the Edit button. Then, check the box next to the thing you want to clear and tap the Trash icon.
Change Download Rules
On Disney+, the default setting for downloads is Download Over Wi-Fi Only. If you want to use your cellular data, tap your user icon, then tap App Settings. From here, you can toggle off Download Over Wi-Fi Only. Don’t forget to toggle that back on when you’re done.
Change Data Rules
Of course, most people don’t download their content—they just stream it. And on Disney+, video playback (i.e., streaming) uses your cellular data by default. So, if you want to prevent your toddler from hitting your data cap with an unsupervised PAW Patrol marathon, lock it down. Go to App Settings, then Cellular Data Usage. You can tap Save Data to use the lowest possible video to save the most data, or you can tap Wi-Fi Only to enable streaming only when your device is connected to Wi-Fi.
Change Download Quality
Tap Download Quality. From here, you can choose Standard, Medium, and High. Standard offers fast download speeds but low quality, High offers slow download speeds but high-definition video, and Medium is a happy medium.
If you’re watching stuff on your phone, maybe quality isn’t the most important consideration. On the other hand, if you’re using an iPad and you’ve been saving season two of Ted Lasso for a flight over the Pacific, maybe treat yourself to high definition.
Stop Autoplay
Autoplay is on by default. To change this, go to your user icon. Then, tap Profiles. Here, you can toggle Autoplay to Off.
Stop Background Video
When you’re on the content page of a show or movie, Disney+ will sometimes play a trailer or a clip. To stop this, go to Edit Profiles. Select your profile. Here, there’s an option called Background Video. Toggle it to Off.
Make a Kids Profile
Not everything on Disney+ is appropriate for younger children, so give them a profile of their own. When you first create a profile, you can make it a kid’s profile. But if you missed that step, no problem. You can convert an adult profile into a kids profile. Tap your profile icon. Then, tap Edit Profiles. Select the profile you want to convert. Then, toggle it to Kids Profile.
Fix Subtitles
Find the subtitles a bit hard to read? You can customize those. In the Subtitles menu, select Settings. From here, you can change the colour, size, and font of your subs, making them as large and legible as you want.